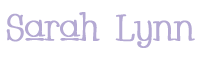*Note: I'm not sure if this tutorial can be applied to Photoshop or Gimp, as I don't use those programs. If you happen to adapt the steps below to work for you with those programs, please let me know in the comments!
This is a very picture heavy post- if you want to read more, please click below!
1. Before you begin step 2, make sure you've made the lower palette transparent on Materials (right hand side of PSP). See photo below:
2. Select Ellipse Tool.
3. Make sure Circle is selected.
4. Drag Circle to desired location while holding down left mouse button. (If the circle isn't aligned where you want it, right click and select Edit Mode. Then it will let you move the circle around where you want it).
5. Before you add text, make sure to set the transparency back to opaque in the Materials palette. (right side of PSP).
6. Select Text Tool.
7. Select your Font, Font Size, make sure Centered is selected.
8. Click on your circle where you want to start your text. When you see the blinking text cursor, start typing. (The text should align properly if you remembered to select centered).
9. How do you remove that black circle from your photo? Go to the Layers palette (right side of PSP), hit the drop down to expand your layers, and then click on the little eyeball icon. It will make the circle invisible, leaving only the text.
10. All done! Save or export your photo.
1. Remember: Before you begin step 2, make sure you've made the lower palette transparent on Materials (right hand side of PSP). See photo below:
2. Select Ellipse Tool.
3. Make sure Circle is selected.
4. Drag Circle to desired location while holding down left mouse button. (If the circle isn't aligned where you want it, right click and select Edit Mode. Then it will let you move the circle around where you want it).
5. Right click on circle and select Edit Mode.
6. Right click again on the circle, and choose Convert to Path.
7. Now select the Pen Tool.
8. Right click with the pen tool on the edge of the circle. Select Edit: Reverse Path.
9. Before you add text, make sure to set the transparency back to opaque in the Materials palette. (right side of PSP).
11. Select your Font, Font Size, make sure Centered is selected.
12. Click on your circle where you want to start your text. When you see the blinking text cursor, start typing. (The text should align properly if you remembered to select centered).
13. Remove the black circle from your photo. Go to the Layers palette (right side of PSP), hit the drop down to expand your layers, and click on the little eyeball icon. It will make the circle invisible, leaving only the text. You're done now!
I hope I made everything clear enough. I know there's a lot of steps to follow, but once you get the hang of it, it will only take you seconds to do curved watermarks. Let me know in the comments below if this tutorial helped you, or if you have any questions. :)
If you would rather take the easy road and create curved watermarks with a mobile app instead, then here's a great tutorial: How To Create Curved Text Watermark (On Your Phone)
Before you go, have you checked out my helpful hints and tips for starting a blog article? Click here to read it!